SublimeText3インストールから使えるように簡単手順【Windows】
このブログではアフィリエイト・アドセンス広告を利用しています
当ブログでは、アドセンス・アフィリエイト広告を掲載しています。
消費者庁が発表しているルールに沿って記事を作成していますが、問題のある表現を見つけた際にはご連絡ください。
WindowsでもMacでも、テキストエディタは「Sublime Text3」を利用しています。元から入ってるメモ帳なんて使いにくいので全く使いません。今回は、Windows10にSublime Text3をインストールして、パッケージインストールで使いやすくするまでの手順を備忘録ついでにご紹介します。
目次(読みたいところへジャンプ!)
Sublime Text3が使いやすくなるまでの手順
Windows10にSublime Text3をインストール後、WordPressブロガーのための環境を整えるまで、私はこんな手順で進めています。
- Sublime Text3をインストール
- Package Controlをインストール
- Japanizeでメニューを日本語化
- IMESupportで入力インライン化
- WordPressの入力を楽に
- HTML5でHTMLの入力を楽に
- CSS3の入力を楽に
- PhpcsでPHPの入力を楽に
- JQueryでJQueryの入力を楽に
Sublime Text3をインストール
Sublime Text3の公式サイトから、Windows用のSublime Text3をクリックしてダウンロードします。Windows10 64bitのPCを使っているので、「Windows 64bit」を選びました。
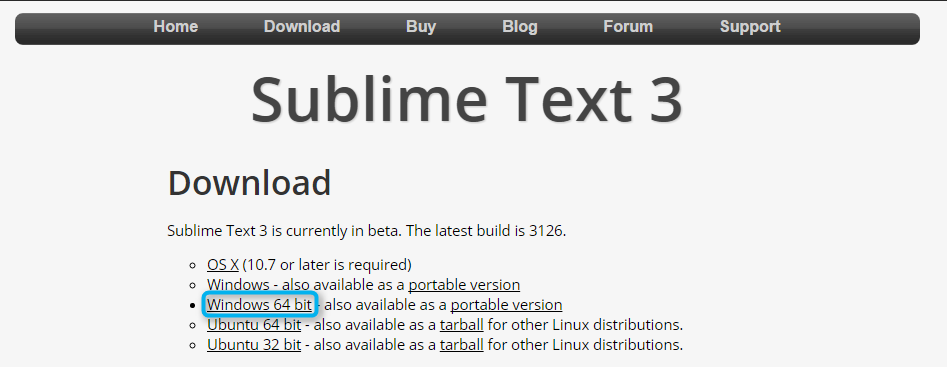
Windowsが何bit版なのか調べるには、Windows10なら「スタートメニュー」で表示されるメニューの左端の電源ボタンの上の歯車アイコンをクリックします。
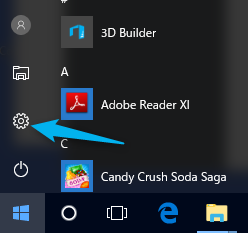
表示されるメニューから「システム」を選びます。
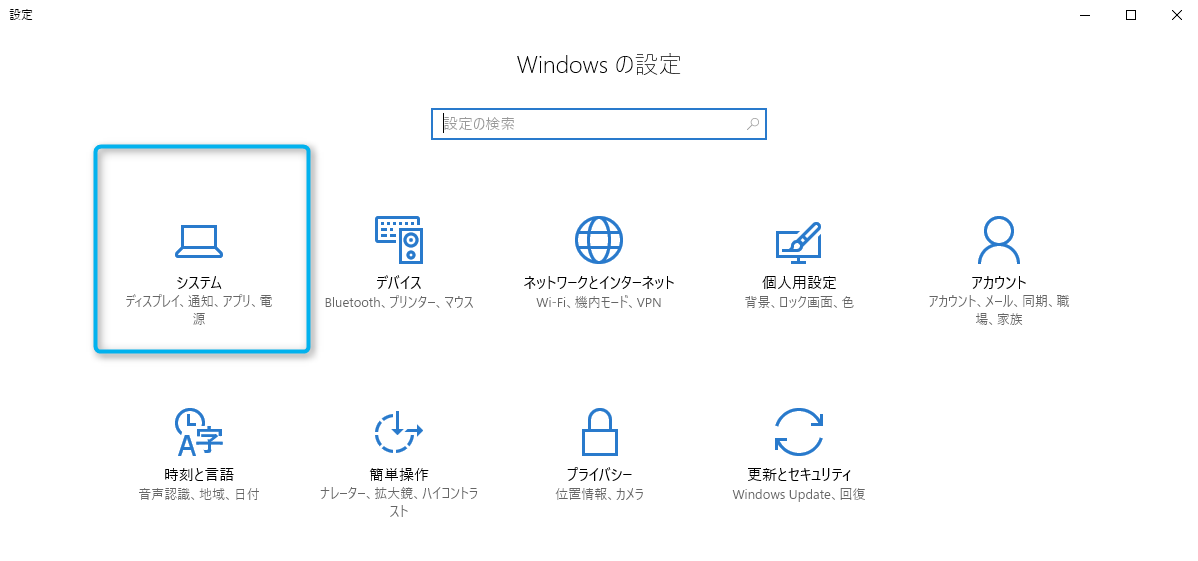
左のメニューの一番下の「バージョン情報」をクリックすると、何ビットのWindowsパソコンなのか確認ができます。
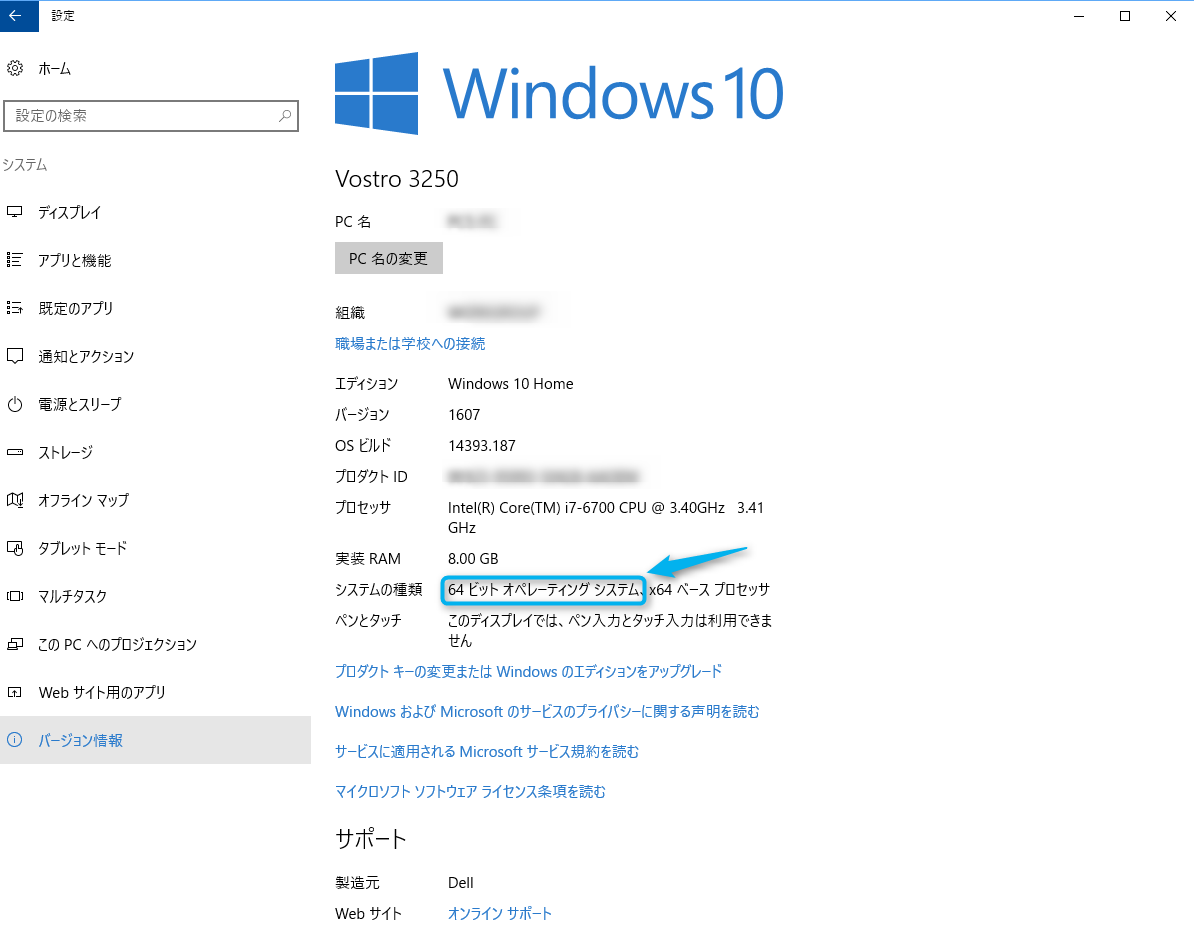
Sublime Text3のダウンロードが完了したら、「Sublime Text Build 3126 x64 Setup.exe」というファイルがダウンロードされているはずです。ダブルクリックするだけで、勝手にインストールしてくれます。
Package Controlをインストール
無事にSublime Text3がインストールできたら、Sublime Text3アプリを起動します。
次は、「Package Control」をインストールしていきます。このパッケージコントロールをインストールすることで、目的にあった「パッケージ」と呼ばれるWordPressのプラグインのような拡張機能を追加できるようになり、Sublime Text3を自分好みにカスタマイズできるようになるのです。
「Package Control」をインストールするには、Sublime Text3のメニューから「Tool」→「Command Palette」でコマンドパレットを表示します。または、Ctrl + shift + Pのショートカットキーでもコマンドパレットが表示されます。
テキストボックスに「install」と入力すると、「install Package Control」が表示されるのでクリックすると、「Package Control」がインストールできます。無事にインストールが完了すると、メッセージでお知らせしてくれます。
この方法で上手くいかない場合には、Package Controllのインストールサイトへ行き、「SUBLIME TEXT 3」のタブを選んで表示されるコードを丸ごとコピーしたら、「表示」→「コンソール」メニューを選び、表示された一番下のコンソール部分に貼り付けます。
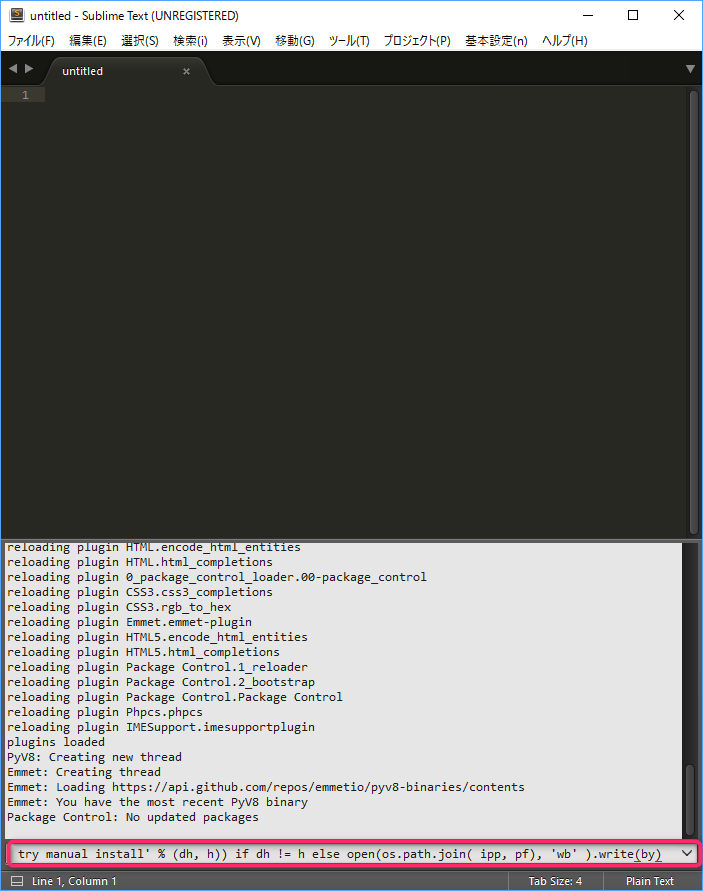
コピペできたら、エンターキーを押して実行すると、Package Controllがインストールできます。
Japanizeでメニューを日本語化
メニューの表示を日本語にしたい場合は、日本語化パッケージ「Japanize」をインストールします。
パッケージをインストールするには、まず「Package Control:install Package」を起動する必要があります。メニューから「Tool」→「Command Palette」または、Ctrl + shift + Pのショートカットキーでコマンドパレットを表示させたら、「ins…」と入力すると、「Package Control:install Package」が検索されて一覧に表示されるので、選択してクリックすると起動します。
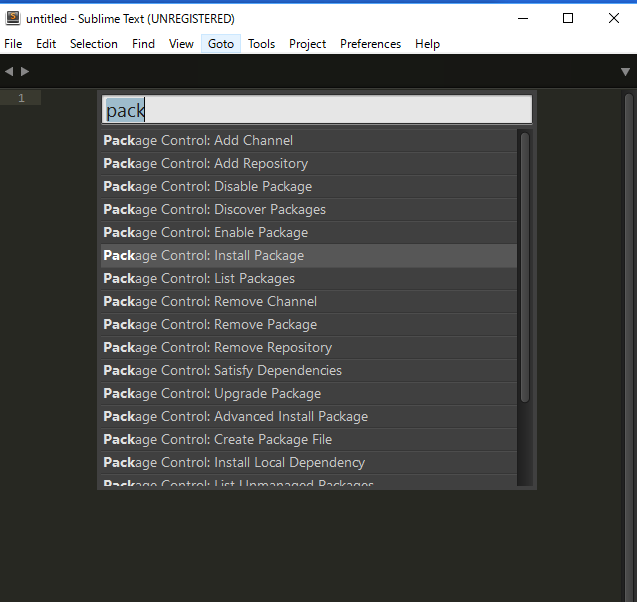
続いて、「Jap…」と入力していくと「Japanize」が一覧に表示されるので、クリックするとインストールされます。
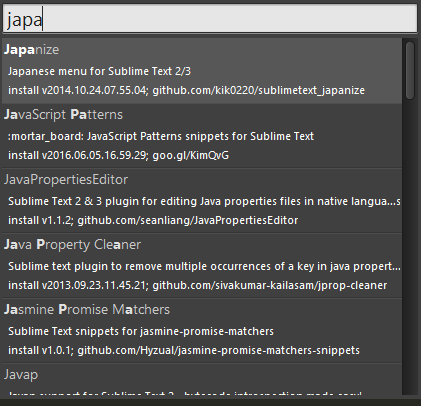
「Japanize」パッケージをインストールしただけでは、トップメニューは日本語化されているのですが、サブメニューは英語という状態のままになってしまっています。
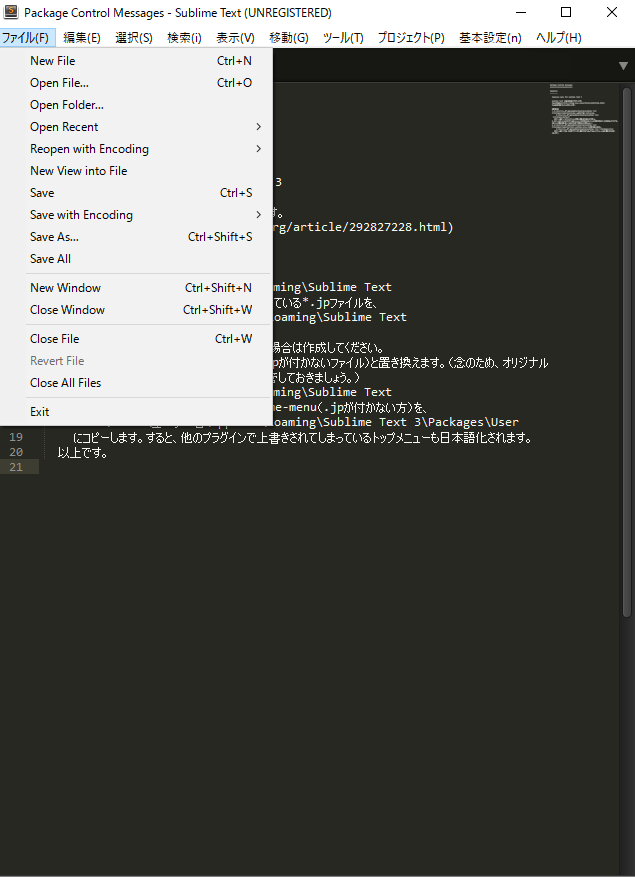
サブメニューも日本語にする方法は、「Japanize」インストール完了後に表示されるテキストでも詳しく解説されているので、この通りに設定していきます。

1).jpファイル6つを「C:ユーザー/ユーザー名/AppData/Roaming/Sublime Text3/Packages/Default」へコピーします。
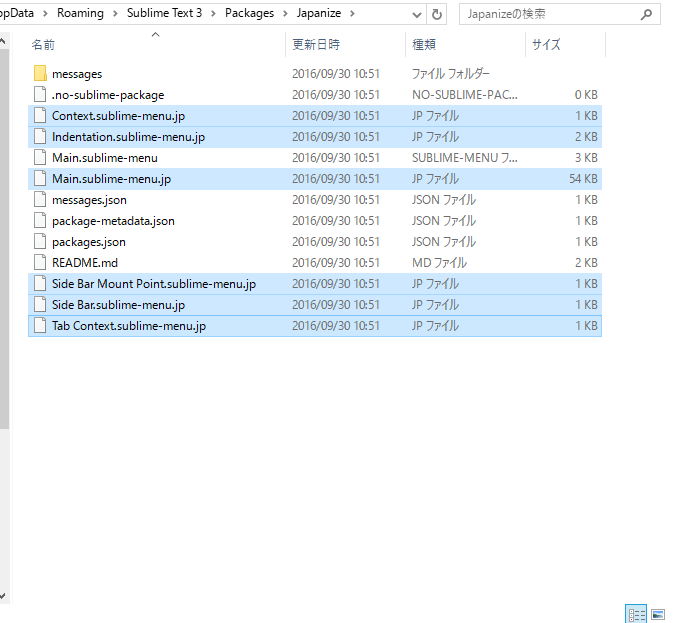
2)1でコピペした6つのファイル名から「.jp」を取り除きます。
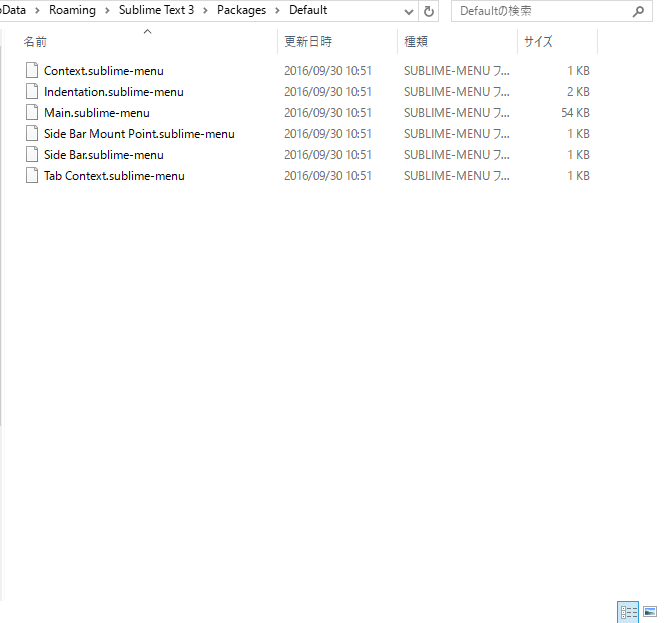
3)「C:/ユーザー/ユーザー名/AppData/Roaming/Sublime Text 3/Packages/Japanize」内の「Main.sublime-menu」ファイルをコピーして、「C:/ユーザー/ユーザー名/AppData/Roaming/Sublime Text 3/Packages/User」に貼り付けると、サブメニューも日本語表示になります。
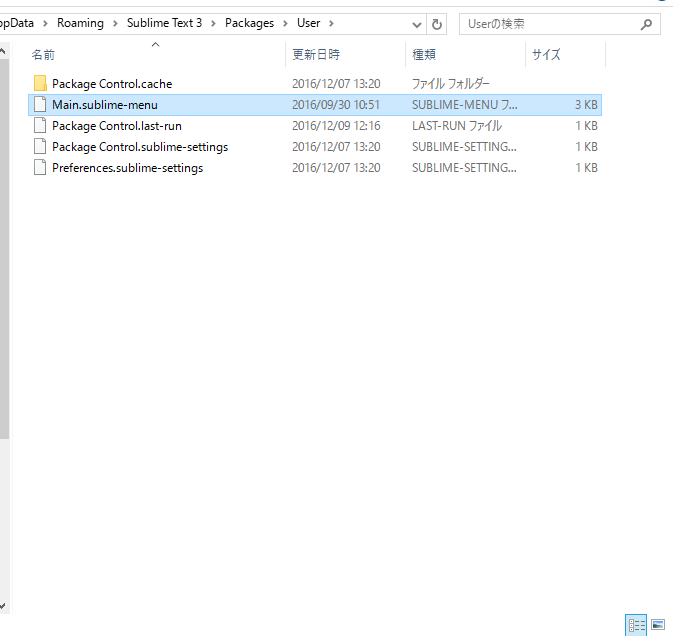
IMESupportで入力インライン化
まだ、このままでは、下の画像のようにWindowsだと入力がしにくい状態です。
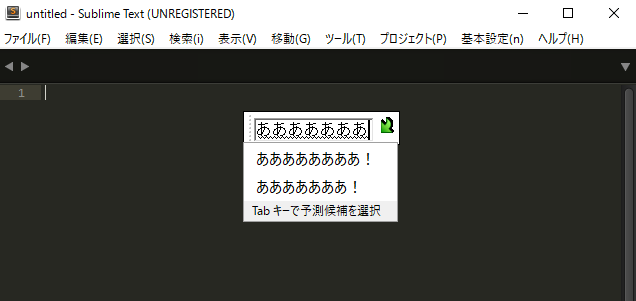
「IMESupport」という拡張機能をインストールすることで、インライン入力に切り替えることができます。
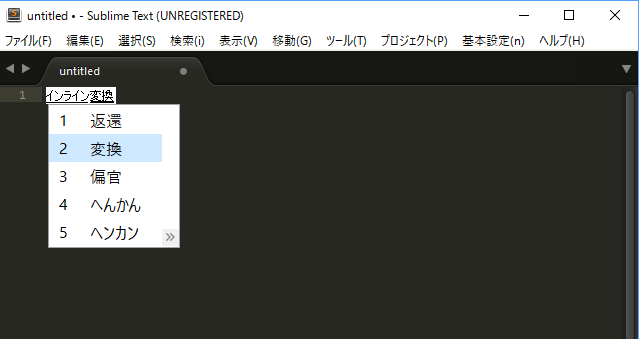
「IMESupport」をインストールするのも、Japanizeと同じ手順です。
パッケージをインストールするには、まず「Package Control:install Package」を起動する必要があるので、メニューから「Tool」→「Command Palette」または、Ctrl + shift + Pのショートカットキーでコマンドパレットを表示させ、「ins…」と入力すると、「Package Control:install Package」が検索されて一覧に表示されるので、選択してクリックすると起動します。
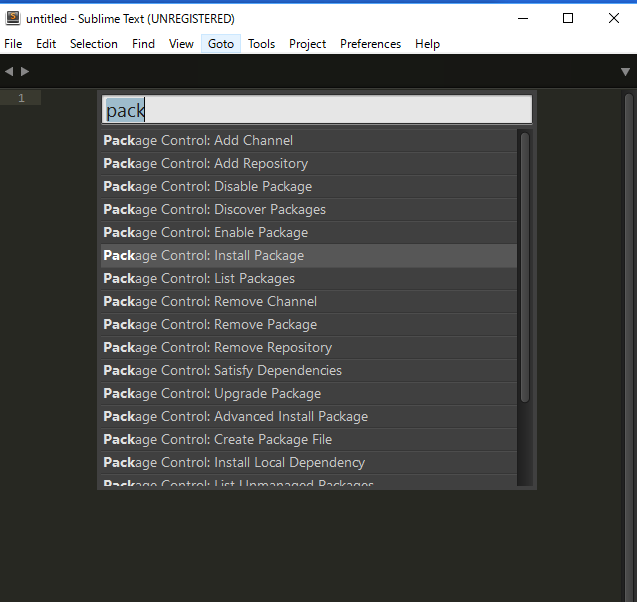
続いて、「ime…」と入力していくと「IMESupport」が一覧に表示されるので、クリックするとインストールされます。
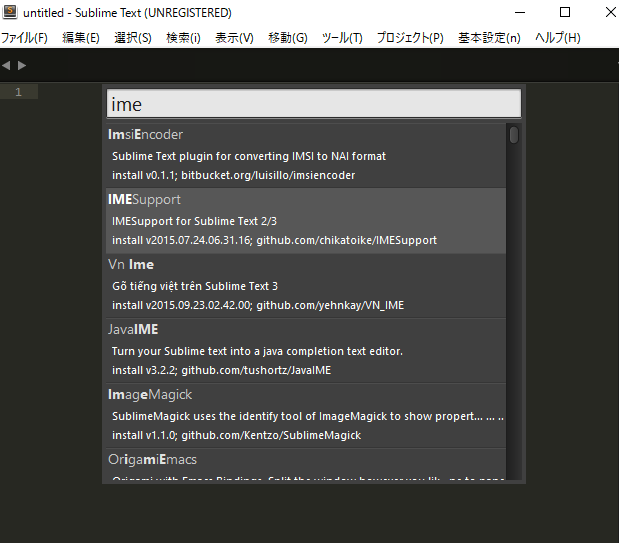
無事に「IMESupport」がインストールできると、Wordのようにインラインでの日本語入力ができるようになりました。
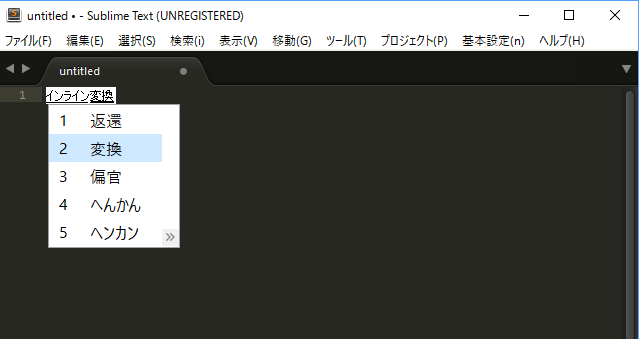
WordPressの入力を楽に
WordPressの入力を楽にしてくれるのは、「Wordpress」パッケージです。また、同様に、メニューからコマンドパレットを表示してから、Package Controllを起動し、Package Controll:install Packageを選びます。
そして、「WordPress」と入力すると、WordPressパッケージが一覧に現れるので、クリックするだけでインストール完了です。
WordPressパッケージをインストールすると、WordPressの関数が自動で表示されるようになるので、私のように関数をうろおぼえな人にはとっても便利!
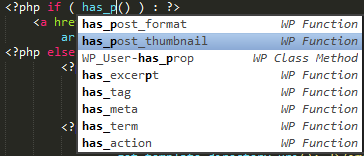
HTML5でHTMLの入力を楽に
HTMLタグの入力を楽にしてくれるのは、「HTML5」パッケージです。
WordPressパッケージと同じ手順でインストールしていきます。
CSS3の入力を楽に
スタイルシートの入力を楽にしてくれるのは、「CSS3」パッケージです。
WordPressパッケージと同じ手順でインストールしていきます。
PhpcsでPHPの入力を楽に
スタイルシートの入力を楽にしてくれるのは、「Phpcs」パッケージです。
WordPressパッケージと同じ手順でインストールしていきます。
JQueryでJQueryの入力を楽に
スタイルシートの入力を楽にしてくれるのは、「JQuery」パッケージです。
WordPressパッケージと同じ手順でインストールしていきます。
これで、Sublime Text3でのWordPressテーマカスタマイズやテーマ作成が楽にできる環境が整いました!
Warning: Undefined array key 0 in /home/xs259600/kimoba.com/public_html/wp/wp-content/themes/kimoba/compornents/relatedposts.php on line 4
Warning: Attempt to read property "term_id" on null in /home/xs259600/kimoba.com/public_html/wp/wp-content/themes/kimoba/compornents/relatedposts.php on line 4
