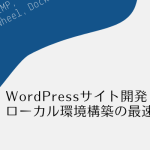10年ものMacBook airにwindows10をインストールする手順をかんたんに
このブログではアフィリエイト・アドセンス広告を利用しています
当ブログでは、アドセンス・アフィリエイト広告を掲載しています。
消費者庁が発表しているルールに沿って記事を作成していますが、問題のある表現を見つけた際にはご連絡ください。
長年それはもう大切に愛用してきたMacBook airも10年目になりました。
ブログやライター仕事ぐらいなら、まだまだ現役続行可能な状態ですが、OSのアップグレード対象機種からは除外されてしまい、macOS Catalina止まり。
さすがにサイト制作のお仕事のメインマシンとしては心許なくなったため、新しいMacBook airを購入しました。
そこで、10年ものMacにWindows10をインストールしたところです。これからは、Windows用サイト動作検証マシンとして引き続き活用していきたいと思います。
目次(読みたいところへジャンプ!)
WindowsをインストールしたPCスペック
まずは、問題なくWindowsが動作するMacPCのスペックをまとめておきます。
| 機種 | MacBook air Mid 2012 11インチ |
| CPU | 1.7GHzデュアルコアIntel Core i5 |
| メモリ | 8GB |
| ストレージ | 128GB |
| mac OS | macOS Catalina 10.15.7 |
| ディスプレイ | 1,366 x 768ピクセル |
MacにWindowをインストールする代表的な方法3つ
MacにWindowsをインストールする方法でメジャーなものは4つあります。
BootCamp
Intelチップ搭載のMacに標準でインストールされているBootCampを使えば、無料で簡単にWindowsをインストールすることができます。
BootCamp使用でインストールすると、MacとWindowsを同時に使用することはできません。インストールしたままの設定だと、PCの電源を入れるとWindowsが起動します。オプションと電源ボタンの同時押しで電源を入れると、起動OSを選択できる画面になります。
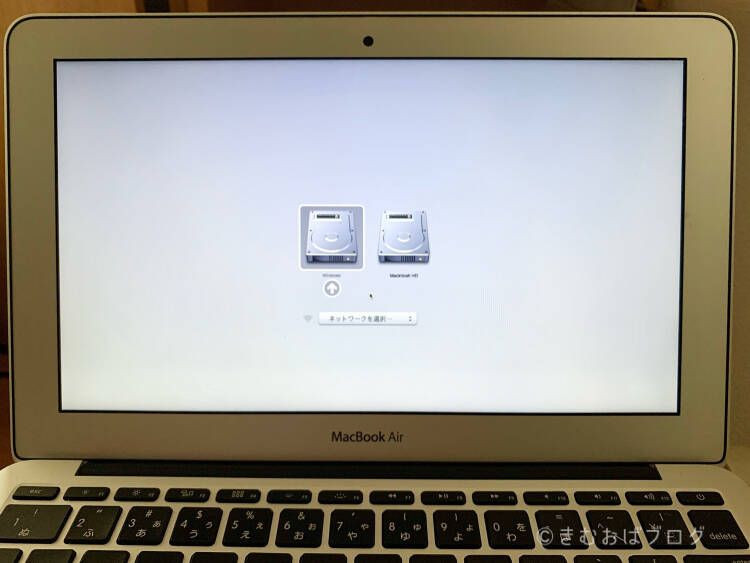
VirtualBox
VirtualBoxは、Oracle社が提供している仮想環境を構築できるオープンソースです。オープンソースなので無料で利用することができます。
私自身も、10年前にこのMacBook airを購入してすぐにインストールしたのがVirtualBoxでした。昔々、国税庁のホームページはIEにしか対応していないという時代があったからですよ(つД<。 確定申告のためだけにMacにWindowsを入れてました。
VirtualBoxなら、Macを起動しながら別ウィンドウでWindowsを同時に動かすことも可能です。OSをまたいだコピー&ペーストも可能です。MacもWindowsも半々に使いたい方にはおすすめ。ただし、2022年10月現在Appleチップ(M1, M2)には対応していません。
>>>VirtualBox
Parallels Desktop
有料のParallels Desktopなら、Appleチップ(M1, M2)にも対応しています。MacとWindowsを同時に動かすこともできますし、プロエディションならサポートもついてきます。
WinもMacもハードに使いたいけれど仮想環境構築に不安がある方は、Parallels Desktopがおすすめです。
VMware
VMwareもParallels Desktopと同様に仮想環境を構築できるアプリです。2022年10月現在M1チップでは動作するようですがM2は怪しいですかね?
>>>Just Released: VMware Fusion 22H2 Tech Preview
>>>VMware
BootCampを使ってWindowsをインストールする手順をざっくり解説
10GB以上のUSBメモリを用意
BootCampを利用してWindowsをインストールするためには、Windows10またはWindows11のisoファイルをUSBメモリにダウンロードして保存する必要があります。
Windows10 isoファイルは4.8GB、Windows11 isoファイルは5.1GBとサイズ大きめなファイルが保存できるUSBメモリや外付けHDDなどを用意しましょう。Macのバックアップに使用していた外付けHDDで実行しましたが全く問題なかったです。
BootCampアシスタントを起動
BootCampアシスタントは「その他」フォルダ内にあります。
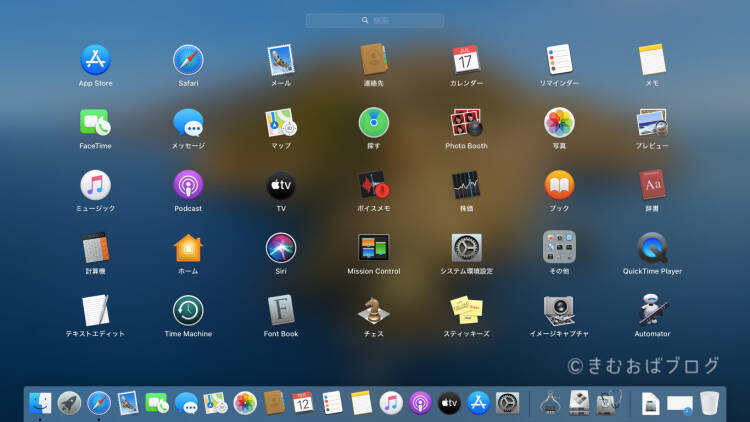
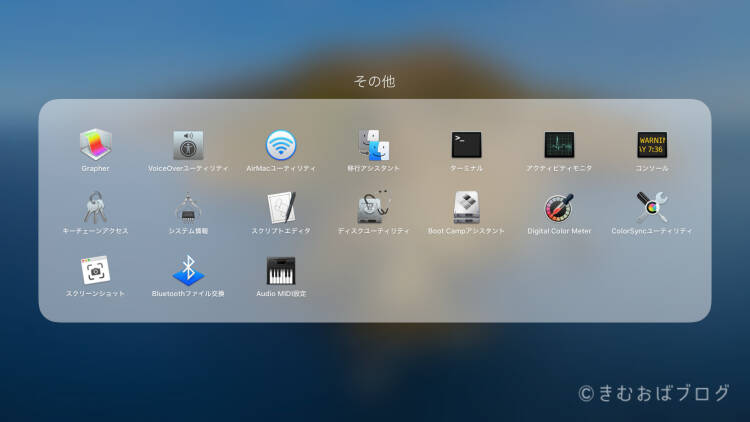
BootCampの指示に従ってWindowsをインストール
BootCampを起動したら、後はBootCampの指示通りにするだけでWindowsのインストールが完了しちゃいます。
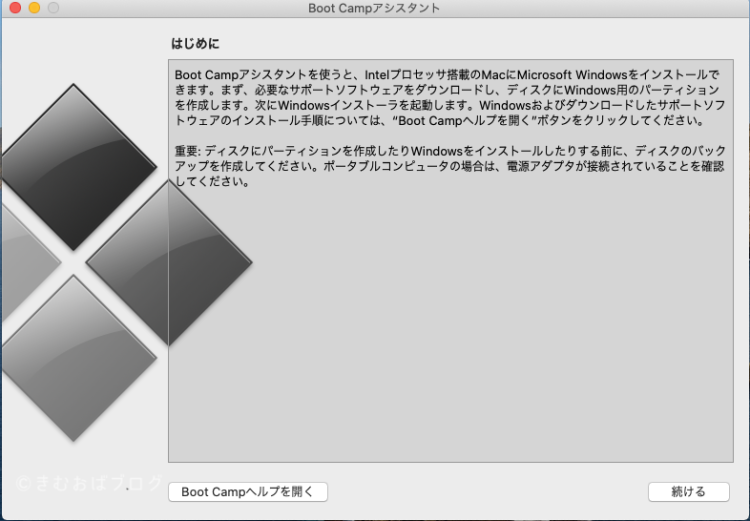
途中でエラーメッセージが表示されてしまったとしても、メッセージの指示に従っていけば問題ありません。
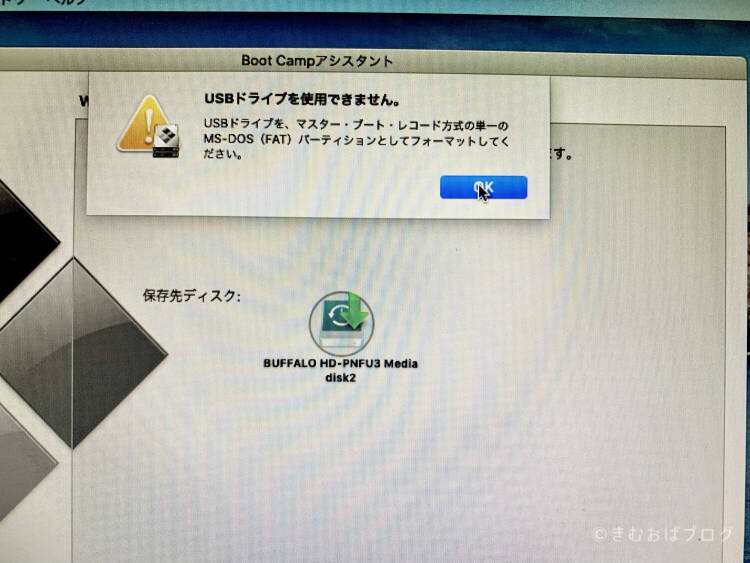
古いMacがWindowsマシンとして蘇りました!
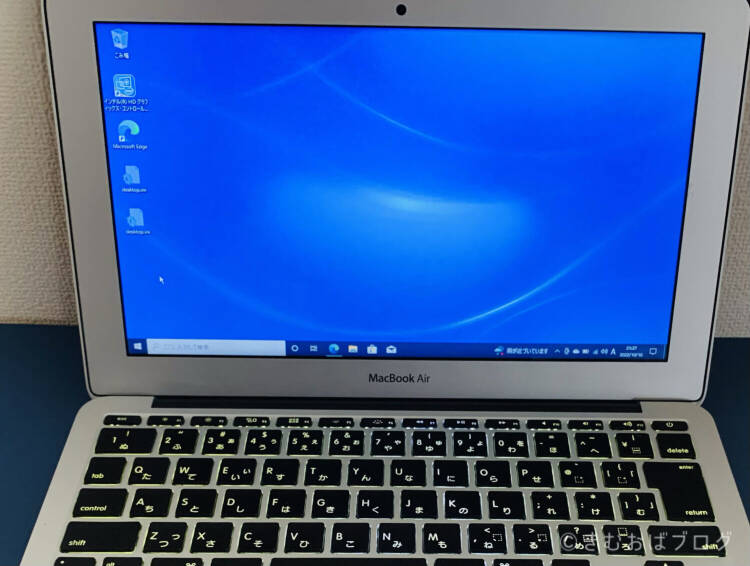
WindowsもMacもハードに使うなら、同時起動可能なParallels Desktopかもしれません。ご自身の使い方に最適な方法を選んでくださいね。