新しいMacを購入したら必ずインストールするアプリと設定一覧
このブログではアフィリエイト・アドセンス広告を利用しています
当ブログでは、アドセンス・アフィリエイト広告を掲載しています。
消費者庁が発表しているルールに沿って記事を作成していますが、問題のある表現を見つけた際にはご連絡ください。
10年ぶりに自分用PCを新しく購入しました!
今まで使ってきたのは、MacBook air 11inch Mid 2012。今は2022年10月なので、ちょうど10年前のMacです。もう10年も愛用してきたのですね…故障することもなくよく働いてくれました。
Macはバックアップを保存しているタイムマシーンから簡単に移行することができます。ただ、10年分のゴミも溜まっているはず。ゴミも一緒に移行したくないので、まっさらな状態から手動でセットアップしていくことにしました。
私がいつもMacをセットアップする手順、必ずインストールするアプリ、便利に使うため自分好みの設定などをまとめてみました。
目次(読みたいところへジャンプ!)
Macに必ずインストールしているアプリ一覧
まずは、必ずインストールしているアプリを一覧にしてみました。
| アプリ名 | 目的 |
|---|---|
| Chrome | サイト制作、サイトの動作確認 |
| Edge | 制作サイトの動作確認 |
| Firefox | 制作サイトの動作確認 |
| Visual Studio Code | 開発(コーディング) |
| Docker | 開発(環境の構築) |
| Local by flywheel | 開発(WordPressのローカル環境) |
| Alfred | ユーティリティ(アプリの起動時短) |
| Clippy | ユーティリティ(コピー履歴保存) |
| Affinity Desiner | 画像編集(Adobe illustratorの代わり) |
| Affinity Photo | 画像編集(Adobe Photoshopの代わり) |
| ToyViewer | 画像編集(モザイク処理) |
| Canva | 画像編集(ブログアイキャッチ作成) |
| Image Optim | 画像圧縮 |
| Figma | デザイン(Adobe XDの代わり) |
| Fillezilla | FTP |
| Zoom | ミーティング |
| Slack | フリーランスの連絡用 |
自宅用PCの主な使用目的は、こんな感じ。
- ブログ運営
- フリーランスのサイト制作と保守
- 仕事用の新しい開発の実験
- ライターのお仕事
- 自治会とPTA役員の資料作成 など
クリエイターではないので、動画やレイヤーの多い画像を扱うことはさほどないため固定費節約のためにAdobe CCの契約はしていません。仕事上Adobeファイルの編集が必要な時は、美大生の娘にアルバイトとして作業してもらったり、買い切り型の代用アプリを使っています。
必ず設定しているMacのシステム環境設定
- サイドバーのアイコンを小に(システム環境設定>一般)
- デフォルトのWebブラウザをChromeに(システム環境設定>一般)
- Dockのアイコンを最小に(システム環境設定>Dockとメニューバー)
- Macを自動的に最新の状態に保つ(システム環境設定>ソフトウェアアップデート)
- キーのリピート、リピート入力認識までの時間を速くしておく
- スクロールの方向を変更(システム環境設定>トラックパッド>スクロールとズーム)
- caps lockで英字/日本語入力のオンオフをできるようにする
- Finderで隠しファイルを表示させる
キーのリピート、リピート入力認識までの時間を速くしておく
システム環境設定>キーボードから、キーボード入力スピードをMAXに上げておく。
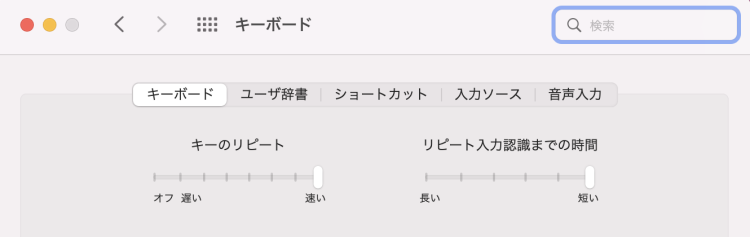
caps lockで英字/日本語入力のオンオフをできるようにする
USキーボード派のため、慣れた方法でローマ字と日本語入力の切り替えができるように設定を変更しておきます。
システム環境設定>キーボード>Caps lockの動作:オフの時「英字」を入力
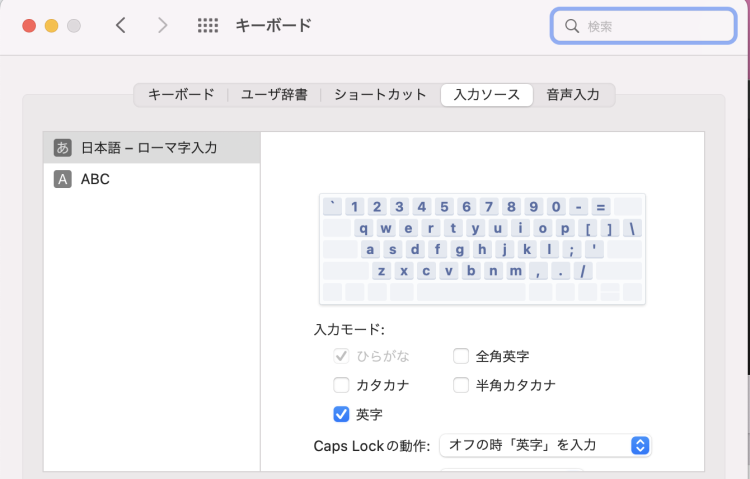
Finderで隠しファイルを表示させる
ターミナルコマンドで隠しファイルも表示されるようにしておきましょう。
% defaults write com.apple.finder AppleShowAllFiles TRUE
% killall Finder最初に行う開発用の環境設定
- gitのインストール&設定
- Homebrewのインストール
- Voltaのインストール(Node.jsバージョン管理用)
- Node.jsのインストール
- PHPのインストール
- コマンドプロンプト、ターミナルの設定
gitのインストール&設定
ターミナルからgitをインストールして、ユーザーを設定しておきます。
// ユーザー名・メールアドレスの登録
% git config --global user.name "ユーザー名"
% git config --global user.email メールアドレス
// 使用エディタの登録(VSCode)
% git config --global core.editor 'code --wait'
// VSCode側で、表示>コマンドパレット内でshellと入力し、次のコマンドを実行する必要あり
Shell Command: Install 'Code' command in path
// git初期設定の確認
% git config --list
// SSH公開鍵の作成手順
// Users/username以下に.sshフォルダがあるか確認して移動
% cd ~/.ssh
// なければ作成
% mkdir ~/.ssh
// ディレクトリ内に何もないことを確認する
% ls
// 公開鍵の作成(-t:暗号方式を指定、-b:作成する鍵のビット数を指定、-C:コメントを指定)
% ssh-keygen -t rsa -b 4096 -C "メールアドレス"
// ファイルが作成されているか確認
% ls
※id_rsa(秘密鍵), id_rsa.pub(公開鍵)の2つのファイルが作成されているはず
// 公開鍵をコピー
% pbcopy <~/.ssh/id_rsa.pub
// クリップボードにコピーされた公開鍵をGithubのSSHkeys(ユーザーアイコンクリック→Setting→SSH and GPSKeys)にペーストして登録したら完了
Homebrewのインストール
Macユーザー必須のHomebrewをインストールします。
Homebrewのサイトへ行き、表示されたコードをコピペして実行したらインストール完了です。
% /bin/bash -c "$(curl -fsSL https://raw.githubusercontent.com/Homebrew/install/HEAD/install.sh)"Voltaのインストール
Voltaをインストールします。
% curl https://get.volta.sh | bashNode.jsのインストール
Voltaを使ってNode.jsをインストールします。
% volta install nodePHPのインストール
// インストール可能なPHPのバージョンリストを表示させる
% brew search php
// バージョンを選んでインストール
% brew install [email protected]
// 表示された指示通りにパスを通す
% echo 'export PATH="/opt/homebrew/opt/[email protected]/bin:$PATH"' >> ~/.zshrc
% echo 'export PATH="/opt/homebrew/opt/[email protected]/sbin:$PATH"' >> ~/.zshrc
// 設定を反省させるために再読み込み
% source ~/.zshrc
// 表示された指示通りに設定しておく
% export LDFLAGS="-L/opt/homebrew/opt/[email protected]/lib"
% export CPPFLAGS="-I/opt/homebrew/opt/[email protected]/include"
// バージョン表示でインストールを確認
% php -v
コマンドプロンプトの設定
// コマンドの候補を表示してくれるzsh-completionsのインストール
% brew install zsh-completions
// コマンド履歴から入力補完してくれるzsh-autosuggestionsのインストール
% brew install zsh-autosuggestions
// コマンドプロンプトの色と表示を変更する
% PROMPT="%F{green}%n%f %F{cyan}($(arch))%f:%F{blue}%~%f""%# "
// zshrcをvimで開き、次の3行を書き込んでおく
% vi ~/.zshrc
// 複数のターミナル間でコマンド履歴を共有
% setopt share_history
// 履歴に保存時に余分なスペースを除去
% setopt hist_reduce_blanks
// 重複するコマンドを履歴に残さない
% setopt hist_ignore_all_dups
とりあえずはここまで。
残りの開発環境は基本的にはプロジェクトフォルダ内にだけインストールするようにし、グローバルにはインストールしないようにしています。
開発環境のセットアップについては別記事にまとめます。





