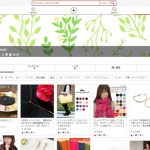仕事のプレゼン・キャンプシアター・ホテルでのアニメ鑑賞に大活躍のプロジェクターはこれだ!
このブログではアフィリエイト・アドセンス広告を利用しています
当ブログでは、アドセンス・アフィリエイト広告を掲載しています。
消費者庁が発表しているルールに沿って記事を作成していますが、問題のある表現を見つけた際にはご連絡ください。
お客様との打ち合わせやイベント用に購入したプロジェクターだったのですが、アウトドアシアターにも、家で寝転がりながら大好きなアニメ鑑賞にも、宿泊先のホテルにも大活躍中なんです。
いつでも手軽に持ち歩けて万能なお気に入りプロジェクターを紹介します。
目次(読みたいところへジャンプ!)
プロジェクターの条件は、軽い・小さい・Wifi接続・バッテリー内蔵・HDMI端子・100ルーメン以上の6条件
パワーポイントやKeynoteの助けがないとプレゼンができないほど話下手なので、3年以上ずっとモバイルプロジェクターを探し続けていました。妥協して購入してしまわないように、次のような譲れないプロジェクターの条件を挙げていたんです。
- 軽いこと
- 小さいこと
- Wifi接続で無線で利用できること
- バッテリーが内蔵されていること
- HDMI端子が付属されていること
- 100ルーメン以上の明るさがあること
軽くて小さいプロジェクターは、数多くあったのですが、Wifi接続ができなかったり、ルーメン数が少なくて昼間のプレゼンには使えないものが多く、何年も「これだ!」というプロジェクターと出会えずにいました。
理想のプロジェクターを見つけたと思ったら詐欺の被害に…
やっと見つけたと思ったクラウドファンディング「Indiegogo」プロジェクターに出資をしたのですが、詐欺に遭ってしまったようで… 3万円近くをドブに捨ててしまいました…
クラウドファンディングのkickstarterでは、静電気でどこでも貼り付けられるホワイトボード付箋とか、Bluetoothスピーカーなどいい商品を手に入れることが何度もできたので、気が緩んでいたことが騙された原因だと思います。
Indiegogoのこのプロジェクターに出資したけれどその後音沙汰がなく、Indiegogoに問い合わせても一切関与せずの一点張りで、久々に悔しい思いをしました。痛い勉強代に…Indiegogoではもう出資しない!
やっと巡り会えた一目惚れプロジェクターは「Smart Beam Laser」

ずっと探し求めていたら、やっと願いどおりのモバイルプロジェクターに出会えたのです。発売当初は、定価が6万を超えていたので手を出せなかったのですが、価格が改定されたアマゾンで39,800円で購入しました。
女性の私でも本当に手のひらサイズで、その軽さと小ささに驚きます。
Smart Beam Laserのスペック
| 重さ | 195g |
|---|---|
| 大きさ | 5.5×5.5×5.5cm |
| 主な機能 | Wi-Fi接続可能 ミラーリング可能(AirPlay・DLAN・Miracast) 4,200mAhの内蔵バッテリーで2時間再生可能 USB充電可 レーザー光線でピント調整の必要なし 100ルーメン 内蔵スピーカー 台形補正可 |
仕事でのSmart Beam Laserの使い方
Mac Book Airの画面も、iPhoneの画面もミラーリングできるので、お客様と画面を確認しながらサイト制作の打ち合わせが進めやすくなりました。

白い壁やホワイトボードをスクリーンすることも出来ますが、打ち合わせ場所の設備が確認できない時のために、A4サイズのスクリーンも常に持ち歩いています。少人数の打ち合わせなら、14インチと24インチが2WAYで使えるこのスクリーンで十分です。
とにかく軽くて小さいので、プロジェクターを持ち歩くことも苦になりません。

また、20人〜30人程度のセミナーやイベントの時でも、最大100インチまで投影することができるので、プレゼン資料に細かな字を使用しなければ十分使えるレベルです。部屋を暗くすることができれば、レーザービームのおかげで、100ルーメンでもはっきりと映像が映し出されます。
PCやスマホの画面をプロジェクターにミラーリング表示させるには、Apple製品ならAirPlay、アンドロイド製品ならMiracast機能を利用します。iPhoneでのミラーリング手順はこちらに記載してますので、参考にしてください。
他にも、同じWiFiネットワーク内にプロジェクター・PC・スマートフォン・タブレットが接続されていれば、自在にミラーリング端末を切り替えることも可能です。
家でのSmart Beam Laserの使い方
家では、リラックス時間のアニメや映画鑑賞に使っています。Smart Beam Laserの最大のメリットは、このキューブ型だと感じています。ソファーやベッドに寝っ転がりながら、天井をスクリーンに映画鑑賞をすると、子どもたちも大喜びしてくれるんです。
内蔵バッテリーで2時間まで連続再生可能なので、映画1本程度ならスマートフォンのAmazon Prime Videoアプリに映画をダウンロードしておけば、プロジェクターを天井に向けるだけで大画面シアターの完成です。
Amazonプライムビデオを楽しむなら、Amazonプライム会員になるとビデオが見放題です。1か月間のお試し期間を上手く利用してみてください。
ホテルやキャンプなど宿泊先でのSmart Beam Laserの使い方

滞在先のホテルでも、Smart Beam LaserとAmazon FireTVstickのセットがあれば、どこでもシアターが楽しめます。
部屋を暗くすると、くっきり大画面で楽しめますし、プロジェクターとFireTVstickを直に接続してしまえば、iPhoneにダウンロードしてなくても、全話連続して鑑賞することだってできます。

外出先でも、好きな動画を好きなだけ楽しむためには、①プロジェクター ②Smart Beamアプリ ③Amazon Fire TV Stick ④モバイルバッテリー ⑤USBケーブル ⑥HDMIケーブルが必要です。
キャンプ場では、テントの中でプロジャクターで映画やアニメの上映会をしたり。

天井に投影すると、テントの形が凸凹しているのが気になってしまうので、天井付近の上の方の壁に向けて投影するのがベストでした。
モバイルバッテリーなどを使うと、簡単に映像を写す角度調節ができます。


どこでもシアターに必要なもの全て
1) Smart Beam Laser
2) Smart Beamアプリ
アプリが非公開になってしまいました。
3) Amazon Fire TV Stick
4) モバイルバッテリー
5) USBケーブル
6) HDMIケーブル
どこでもシアターの接続手順
1)Amazon Fire TV StickをモバイルWiFiに接続しておく
Fire TV Stickは一度設定した内容を保存してくれるので、外出前に家で設定して動作確認までしておくと、出先で慌てません。

ホーム画面で、左メニューの一番下の「設定」を選びます。

「システム」の「ネットワーク」を選び、一覧表示されているネットワークから接続したいWiFiを選びます。

初めて接続する場合は、パスワードを聞かれるので、パスワードを入力すると接続できるようになります。
2)Amazon Fire TV StickをUSBケーブルでモバイルバッテリーに接続する

Fire TV Stickはバッテリーを内蔵していないので、モバイルバッテリーに接続する必要があります。USB-microUSBケーブルを使って接続します。愛用している写真のケーブルは、ダイソーで100円で購入したものです。普段もバッグにいつも入れていて、先にライトニング変換アダプターを付けて、充電にも活用しています。
3)プロジェクターとAmazon Fire TV StickをHDMIケーブルで接続する

Smart Beam LaserとFire TV StickをHDMI-miniHDMIケーブルで接続します。

これで、プロジェクター・Fire TV Stick・モバイルバッテリー・WiFiの全てが接続された状態になりました。
Smart Beam Laserを起動して、壁や天井などのスクリーンに投影すれば、どこでもシアター上映スタートです。天井をスクリーンにすれば、ベッドに寝っ転がって映画鑑賞ができますよ。

iPhoneでのミラーリングしてAmazon Prime Videoを再生する手順
1)iPhoneとSmart BeamLaserを接続する
Smart BeamLaserの電源を入れると、iPhoneのWifi接続一覧に「Smart Beam Laser」が表示されるので選択します。
Wifi接続一覧は、「設定」アプリの上から2番目のWifi接続を選ぶと、表示されます。

一覧から「SMART BEAM LASER」を選ぶだけで、iPhoneとプロジェクターの接続が完了です。

2)AirPlayでミラーリング
iPhoneのホーム画面で、下からスワイプしてメニューを表示させたら、AirPlayの画面ミラーリング機能でSmart Beam Laserを選ぶと、プロジェクターにiPhoneの画面が表示されるようになります。

3)Amazon Prime Videoで見たい動画を再生する
後は、iPhone内のAmazon Prime Videoアプリで、見たい映画やアニメを再生するだけで、プロジェクターの大画面で映画鑑賞ができます。Amazon Prime Videoアプリでは、著作権の関係なのか、iPhoneにダウンロードされていない動画をミラーリングで再生しても音声だけで真っ黒な画面のままになってしまいます。ミラーリングで動画再生をしたいのなら、予めダウンロードしておきましょう。

WiFi接続で複数機器とミラーリングする手順
Smart Beam LaserをWiFiネットワークに接続しておくと、同じネットワーク内にあるPC・スマホ・タブレットなど、どの機器からもミラーリングができるようになります。WiFi設定手順は次の通りです。
Smart BeamアプリでWifiの設定をする
Smart Beam LaserとiPhoneがWifi接続された状態でSmart Beamアプリを起動すると、アプリがプロジェクター本体と自動で接続し、設定画面が表示されます。
画面下のメニューから「WiFi」を選び、「検索」ボタンを押すと、接続できるWiFiが一覧で表示されますので、モバイルWiFiルーターを選びます。

モバイルWiFiルーターのパスワードを入力し、「接続」ボタンをタップします。

数秒で、プロジェクター本体がWiFiに接続成功したメッセージが表示されます。これでWiFiネットワークに接続設定が完了しました。

ミラーリングしたい機器と同じWiFi内に接続するだけで、AirPlayでミラーリングができるようになります。ミラーリングの手順は、iPhoneと同様です。
仕事でもプライベートでも大活躍してくれているので、ミニサイズのプロジェクターを買って大満足です!
キャンプでの夜にもぴったりですよ。外での大画面シアターを実現するなら、スクリーンはテントでもいいですし、ホワイトシート(ブルーシートが白くなったもの)でも白いシーツでも何でも大丈夫です。キャンプ場は真っ暗にすることができるので、スクリーンを選びません。テント内の天井に投影して、寝ながら映画鑑賞なんてことも可能です。
SmartBeamLaserは、その後発売終了してしまったため、今買うとしたら一番人気の「Anker Nebula Capsule」を選びます。