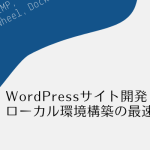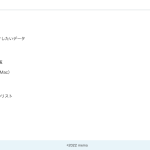WordPressでカテゴリーとタグの説明文をプラグイン無しで表示する方法
このブログではアフィリエイト・アドセンス広告を利用しています
当ブログでは、アドセンス・アフィリエイト広告を掲載しています。
消費者庁が発表しているルールに沿って記事を作成していますが、問題のある表現を見つけた際にはご連絡ください。
昨日からWordPressブログのお手入れをしています。
記事が一覧で表示される時に、選んでいるカテゴリーやタグの説明文が表示されるようにしてみました。とっても簡単なので、カスタマイズ方法をご紹介しますね。
目次(読みたいところへジャンプ!)
テーマカスタマイズには子テーマが必須!子テーマを用意しよう
WordPressのテーマカスタマイズをするには、子テーマが必需品です。使っているテーマをそのままカスタマイズしてしまうと、テーマが更新されたら、カスタマイズ部分が全部消えてしまうからなんです。
子テーマ作りはそんなに難しいことではありません。解説通りにステップを踏んでいくと何とかなるはず。
子テーマの作り方は、次の記事を参考にしてみてください。
>>>子テーマを作って安全にWordPressのテーマをカスタマイズする方法
子テーマが用意できたら、レンタルサーバー上へアップロードしましょう。アップロードする方法は2種類あるので、やりやすい方を選んでくださいね。
子テーマを圧縮してWordPressから取り込む
作った子テーマを、MacならFinderアプリで右クリックをして表示されるメニューから「XXXを圧縮」を選ぶと、圧縮ファイルが作成されます。
WordPressの管理画面のメニューから、「外観」→「テーマ」をクリックし、テーマ画面で「新規追加」を選びます。
「テーマのアップロード」ボタンをクリックします。
「ファイルの選択」ボタンをクリックし、表示されるファイル一覧から作成した子テーマの圧縮ファイルを選ぶと、子テーマがWordPressにアップロードされます。
正しく子テーマがテーマ一覧に追加されているのを確認できたら、子テーマの追加は完了です!
FTPアプリを使って子テーマファイル一式をアップロードする
普段からFTPアプリを使っているのなら、子テーマファイル一式をフォルダーごとアップロードする方が早いかもしれませんね。
アップロードするのは、レンタルサーバー上のWordPressがインストールされたパス¥wp-content¥themesフォルダの下です。
アップロード後、WordPressの管理画面から「外観」→「テーマ」をクリックし、テーマ画面に子テーマが追加されていたら完了です。
もし、子テーマ作りが上手く行かない時には、アマゾンギフト券500円分送ってくれたら、子テーマ作りますよ。また、上手くいかない子テーマの微調整もできます。
「アップロードもよくわからない。助けてー」という方なら、ギフト券3000円分で設置までおまかせ。お気軽にお問い合わせくださいね。
子テーマが設置できたら有効化し、ブログの表示を確認しましょう。子テーマにカスタマイズはまだ追加していない状態なので、デザインは変わらないままだと思います。表示崩れなどなければOKです。
子テーマにカテゴリーとタグの説明文を表示する機能を追加していきましょう
子テーマが問題なく設置できたら、いよいよテーマカスタマイズをしていきます。
今回のテーマカスタマイズは、「カテゴリーとタグの説明文を表示する機能を追加」でしたね。
完成イメージは、下の画像のようにタイトルの下に説明文が表示されるようになります。
子テーマカスタマイズの手順
親テーマからarchive.phpを子テーマへコピーする
まずは、FTPアプリで、親テーマのファイル一覧からarchive.phpファイルを探してPCへダウンロードし、そのまま子テーマフォルダへアップロードします。これで、子テーマに親テーマのarchive.phpファイルのコピーが追加された状態になります。
子テーマのarchive.phpにコード追加
手順1で追加した子テーマのarchive.phpに、次のコードをコピペで追加します。
追加する場所は、タイトル表示部分(the_archive_title)の下がおすすめですが、好きな位置で。
この1行を追加するだけで、カテゴリーとタグの説明文が表示されるようになります。
<?php the_archive_description( '<div class="taxonomy-description">', '</div>' ); ?>
カテゴリーとタグの説明文がすでに設定されていたら、表示されるので確認してみましょう。
カテゴリーとタグに説明文を追加
カテゴリーの説明文は、WordPressの管理画面のメニューから、「投稿」→「カテゴリー」と進み、カテゴリー一覧を表示します。
すでに説明文が設定されているなら、説明の箇所が埋まっています。
説明文の設定は、カテゴリーの編集で「説明」に入力するだけです。
イメージ通りにカテゴリーとタグの説明文が表示されるようになりましたか?
プログラム経験の無いブロガーさんだと、いきなりテーマカスタマイズするのはハードル高めで時間ばっかり掛かってしまいます。記事を書く時間が奪われてしまわないように、知りたいことがまとめられた本を片手に効率よく作業を進めることをおすすめします。
「WordPressユーザーのためのPHP入門 はじめから、ていねいに。[第2版]」は、子テーマの作り方もPHPの基礎もまとめて学べるWordPressカスタマイズ初心者にわかりやすい本です。Kindleセール中に私も購入しましたが、WordPressでサイトを運営する人が実際にカスタマイズをする際、つまづいてしまいがちなポイントを吹き出しで細かく解説しています。
子テーマを追加するハードルが越えられると、テーマカスタマイズがどんどん手軽にできるようになるので、思い切って飛び越えてしまいましょう!
テーマのカスタマイズ前には、バックアップをお忘れなく!