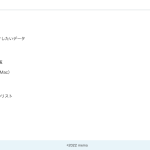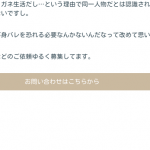エックスサーバー間でのサイト移転の手順と作業記録
このブログではアフィリエイト・アドセンス広告を利用しています
当ブログでは、アドセンス・アフィリエイト広告を掲載しています。
消費者庁が発表しているルールに沿って記事を作成していますが、問題のある表現を見つけた際にはご連絡ください。
ブログを運営するレンタルサーバーとして「エックスサーバー」を5年以上愛用してきました。早い、落ちない、使いやすい、さらに適正価格なので、ずっと満足していましたが・・・
7/29までなら、エックスサーバーに新しく契約するとドメイン料金が永久に無料+20%OFFという魅力的すぎるキャンペーン中なのです。そこで、お得に利用し続けるために、エックスサーバーの契約をし直すことに決めました。
今のエックスサーバー の契約から、お得な新しいエックスサーバー の契約に切り替えるというわけです。めんどくさい作業が必要なのですが、このお得度を前にしては行動せねば!
目次(読みたいところへジャンプ!)
エックスサーバー 同士のサイト移転作業の流れ
通常のレンタルサーバー移転時には、次のような手順で行っていきます。
- WordPressサイトをバックアップ+エクスポート
- 新サーバーにドメイン設置
- 新サーバーにメールアカウント作成
- 新サーバーにWordPressをインストールしてインポート
- 新サーバーでの動作確認後、ドメインのネームサーバー 設定を新サーバーに切り替える
- 数日経過後、旧サーバーを削除
エックスサーバ同士のサイト移転でない場合には、新サーバーへ引っ越しを済ませ、正しく動くこと確認してからドメインを切り替えることができます。
でも、今回のエックスサーバー 同士のサイト移転の場合には、どうしても乗り越えられない障壁があったのです。
エックスサーバー 間のブログ引越作業は難しい
新旧エックスサーバー 間でサイトを移転する上で大きな障壁となってしまったのが、エックスサーバー内には同一のドメイン複数設定することができないこと。
現在使用中のドメインを削除しない限り、新サーバーにドメインを設置できないのです。
そのため、旧エックスサーバー から新エックスサーバー へ移転する時には、サイトが表示されないタイムラグが数時間発生する問題が起きてしまいます。
- 旧サーバー で公開中のドメインを削除する(サイトが表示されなくなる)
- 新エックスサーバー でドメインを追加する(ドメイン設置完了まで数時間必要)
- 新エックスサーバー にWordPressを引っ越し
エックスサーバー 間でサイト移転をタイムラグなしで行う方法
たとえ個人ブログだったとしても、数時間も404エラーでサイトが表示されない事態は避けたいですよね。この問題を回避する方法は、大きく2種類あります。
- 他社レンタルサーバーを経由する
- 他の空いているドメインにサイトを複製して転送する
1つ目の方法は、エックスサーバー同士のサイト移転の間に他のレンタルサーバーを入れ込むことで、ドメイン重複不可問題を回避します。今回のサイト移転で私が選んだのは、こっち。
旧エックスサーバー →mixhost → 新エックスサーバー という引越し作業を行いました。
mixhostは、1か月の長い無料お試し期間があるため、引越しにも最適です。
>>>mixhost![]()
WordPressサイトを簡単に引っ越しする手順
仕事でサイト移転を請け負い、プライベートでも複数のレンタルサーバーを変えてきました。
>>>WordPress使用歴10年の主婦がおすすめするレンタルサーバー
そのため、WordPressサイトの移転方法は全て経験済み。
- FTPアプリを使用してサイト移転(DBバックアップ、ファイルバックアップ)
- バックアッププラグインを使用してサイト移転(Updraft Plus)
- 複製プラグインを使用してサイト移転(All-in-One WP Migration, Duplicator)
- エックスサーバー のWordPress簡単移行メニュー
WordPress移転方法の中で最も簡単なのは、エックスサーバー で用意されている「WordPress簡単移行」機能です。今回、初めて利用してみましたが、あまりにも簡単過ぎて驚いてしまいました。
①引越し元WordPressURL ②ユーザー名 ③パスワード ④引越し先WordPressURLを入力してボタンを押して待つだけだったの!
度重なるGoogleアップデートでPVだだ下がりで爆死中のサイトの移転作業は、サイトが表示されない数時間があっても問題ないので、このWordPress簡単移行を利用して15分程度で引越しが完了してしまいました。15分のうち14分は、エックスサーバー がサイトを移転してくれるのをただ待っていただけの時間です。
もし、利用しているレンタルサーバーに満足できていないとしたら、エックスサーバー へ引越しするのは、めちゃくちゃ簡単ですよ。複製プラグインとか使う必要すらない。
サイト移転と同時にムームドメインからエックスサーバー ドメインに移管しちゃいました。今なら、ドメイン移管料100円のキャンペーン中!安すぎ。
サイト移転の進捗状況
この「きむおばブログ」は、記事を超えていて写真も多く、思い入れも強いため、かなり慎重にサイト移転作業をしている途中です。
- WordPressサイトをバックアップ+エクスポート
- mixhostにドメイン設置
- mixhostにメールアカウント作成
- mishostにWordPressをインストール
- 複製プラグイン「All-in-One WP Migration」をインストールしてインポート
- 新サーバーでの動作確認後、ドメインのネームサーバー 設定をmixhostに切り替える
- 数日後、旧エックスサーバー のドメインを削除する
- 新エックスサーバー にドメインを設置するWordPress簡単移行で新サーバーへ複製ドメインのネームサーバー を新エックスサーバー へ切り替える
進捗状況としては、8まで終わったところです。現在は、mixhostで運用中。
この後は、またポチっと「WordPress簡単移行」 で新しいエックスサーバー に引越しが完了する予定です。
ただ、mixhostに引越し後に、Page Speed Insightsのスコアが上昇したので、エックスサーバー に移るべきかmixhostでこのまま運用していくかしばしお悩み中。 PCが98点ってすごくない?!
やっぱり、mixhostは噂通り早いサーバーなのかも。
>>>mixhost
![]()
サイト移転時に発生したトラブル例と回避方法
複数サイトの移転作業中に、やはりトラブルはいくつか発生してしまいました。
一番痛かったのは、mixhostでAll-in-One WP Migrationがインポートエラーになってしまって使えなかったこと。このプラグインが使えないと手作業でWordPressを移転していくのかと思うと気が遠くなりそうになってしまいました。昔はやっていたんだけどね。人って楽な方法を知ってしまうと元には戻れないよね。
そこで、今回は手作業移転を回避するために無理矢理な手段を取ってみました。
利用したのは、バックアッププラグイン「Updraft Plus」。
Updraft Plusを使ってサーバー移転するなら、「移行・複製」機能は課金しないと使えないのですが、リストアを使って無課金で移行できないか実験してみたところ、上手くいったんですよ。(バージョンアップした後は保証できませんが。)
1:引越し元で「Updraft Plus」でバックアップをした後、PCにバックアップファイルをダウンロードしておきます。
2:引越し先のWordPressに「Updraft Plus」をインストール後、バックアップを実行します。
3:1でダウンロードしておいたバックアップファイルの名前を2の名前に変更後、FTPアプリでサーバーに保存(wp-content/updraft)
4:「Updraft Plus」の「復元」ボタンを選び、3のバックアップを選択します。

「Updraft Plus」はサイト単位でファイル名に規則性があるようで、他のサイトで作成したバックアップファイルをそのまま復元に利用するとエラーではじかれてしまいました。そこで、バックアップファイル名を変更してみたところ、下記のような「ファイルサイズが異なる」という警告が表示されますが復元ができました。

このブログも、「Updraft Plus」プラグインを使って移行しましたが、画像の枚数が多すぎるのが原因なのかわかりませんが、1度目の復元後は画像が1枚も無い状態でした。表示もメディアライブラリ内も、1枚も画像が保存されていません。
そこで、「アップロード」だけを選択した状態で、再び復元を実行してみたところ、途中、下記のようなエラー画面が何度も表示されても「待機」し続けると、画像も全て復元することができました。


荒技なので上手くいくかどうか不確実ですが、All-in-One WP MigrationやDuplicatorで失敗した時にチャレンジしてみる価値はあると思います。データベース、アップロードファイル、その他ファイルを1つずつ手作業で移行していくより楽で移行漏れも防げるのではないでしょうか。
エックスサーバー の「WordPress簡単移行」利用時には、1〜2分で移行完了画面が表示されるのですが、すぐにサイトが表示される状態ではなかったです。完了画面が表示されてから15分程度待っていたら、サイトが正しく移行されていたので、焦らずに待ってみてください。