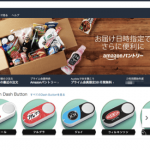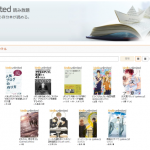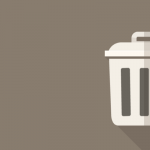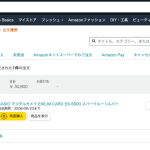Amazon echo dot購入!設定手順とFireTV Stickとの接続と操作方法
このブログではアフィリエイト・アドセンス広告を利用しています
当ブログでは、アドセンス・アフィリエイト広告を掲載しています。
消費者庁が発表しているルールに沿って記事を作成していますが、問題のある表現を見つけた際にはご連絡ください。
Amazon Cyber Mondayについついアマゾンのスマートスピーカー「Amazon echo dot」を衝動買いしてしまいましたー!
設定手順の解説から、1か月アレクサと遊んでみた使用感のレビューしていきたいと思います。
目次(読みたいところへジャンプ!)
Amazon echo Dotの仕様・機能とできること
「Amazon echo dot」は、「アレクサ」と話しかけるだけで、音楽の再生、天気やニュースの読み上げ、アラームやタイマーのセット、などが簡単に音声で操作できるスマートスピーカー(日本だとAIスピーカーって呼ばれる方が多いかな)です。
アマゾンのスマートスピーカーは3種類あるのですが、一番安いエントリーモデルが「Amazon echo Dot」になります。
デュアルスピーカーとかウーハーとか音にこだわる人なら、一つ上のEchoを選んだ方がいいし、さらにスマートホームハブ機能を使ってHueで家の灯りをコントロールしたりとスマートホーム化したかったら、最上位のEcho Plusを選んだ方がいいですね。
2018年11月に新しい次世代モデルも発売されました。どの機種を選ぶべきか比較記事はこちらで。
実際に家族で使ってみた感想としては、音声認識がとても良好で、音楽を流していても、TVの音があっても、リビングの隣の子ども部屋にあっても、ちゃんと反応してくれるのでとっても便利!
スピーカーの頭脳であるアレクサは、クラウド型の人工知能なので、話せば話すほど語彙が増え、賢くなっていくそうです。
今は、賢さでいうとアレクサよりiPhoneのSiriさんの方が賢くてウィットに富んだ反応をしてくれる感じです。アレクサは、ちょっと複雑なことを聞くと、「すみません。今はわかりません。」との返事ばかりだったりするので…。ま、アレクサが今後どんどん賢くなってくれることに期待したいと思います。そういえば、あれくささん、歌はめちゃくちゃ上手いです。美声ですよ〜。
スピーカーというだけあり、音楽再生機能はしっかりしています。私のように音楽にこだわりが無いなら、「アレクサ曲をかけて」というと、適当にAmazon Musicから選んで音楽を流してくれるので、お仕事中のBGMも一声掛けるだけでOK。
Amazon echoでできることをもっと詳しく具体的に知りたい方はこちらの記事がおすすめ。
Amazon echo Dotは5,980円で購入可能
Amazon echoは、2017/11/17までに招待リクエストを申し込んでおくと、プライム会員なら2000円引きの3,980円で買うことができました。一般販売ではなく招待制度なので、欲しい場合は「招待メールをリクエスト」ボタンをクリックしておきます。
招待メールをリクエストしてから2週間程度で、招待メールが送られてきました。招待メールを受け取ったら期限は4日間しか猶予はありません。タイミングもサイバーマンデーの真っ最中だったので、ついつい買ってしまいましたよ。
今日現在、プライム会員向けの割引制度は残念ながら用意されていません。割引が無くてもエントリーモデルのdotなら5980円なので、AIスピーカーデビューに最適なんじゃないかな。6,480円のGoogle Home miniより安いし。
今ならAmazon Echoを2台購入すると5000円引き、モニター付きのEcho spotを2台購入すると6500円引きになるキャンペーン中です。この機会にお得にEchoを手に入れちゃってください。
キャンペーン期間は、2019年1月31日23時59分までとなっています。
Amazon echo Dotの設定手順
- Amazon echo dotを電源に接続
- Alexaアプリをスマホへインストール
- AlexaアプリへアマゾンIDでログイン
- iPhoneとAmazon echo dotをWi-Fi接続
- Amazon echo dotを家のWi-Fiへ接続
- Alexaアプリでスキルの設定
- Fire Stick TVとペアリング
1)echo dotを電源に接続

箱を開けると、付属品はとってもシンプル。本体・USBコンセント・ケーブルと説明書の4点です。
説明書はめんどくさくて読んでません。本体+ケーブル+USBコンセントと全て繋いたら、コンセントに挿して完了です。電源が入るとアレクサが話し始めます。
2)Alexaアプリをスマホへインストール
スマホにAlexaアプリインストールします。スマホのアプリでAlexaの設定をしていきます。
[applink id=”944011620″ title=”Amazon Alexa”]
3)AlexaアプリへアマゾンIDでログイン

Alexaアプリを起動するとログイン画面が表示されるので、アマゾンのユーザーIDとパスワードでログインをします。

利用条件を確認したら、続行ボタンで設定作業を続けましょう。

あとは、アレクサアプリの指示通りに操作していくだけです。
4)iPhoneとAmazon echo dotをWi-Fi接続

echoがオレンジ色に点灯していない場合は、アクションボタン(・)を長押しするとオレンジに光りますよ。

iPhoneの設定アプリを開き、Wi-Fiを選びます。

Wi-Fiの設定で、接続先を一覧から「Amazon-DJT」に変更します。そうすると、iPhoneとAmazon echoが直接接続されている状態になります。
無事に接続されると、アレクサアプリで次のような画面が表示されるはずです。と同時に、「接続が完了しました。アレクサアプリでセットアップを完了してください。」とアレクサが話し出します。
5)Amazon echo dotを家のWi-Fiへ接続
アレクサアプリに戻ると、Wi-Fiの設定画面になっているので、表示されているWi-Fi一覧から家で使用しているWi-Fiを選び、「接続」ボタンをタップします。
パスワードの入力を求められたら、家のWi-Fiのパスワードを入力します。


数十秒程度で、EchoがWi-Fiに接続されます。これで、Amazon echoが家のWi-Fiに接続されました。
6)Alexaアプリでスキルを設定
Wi-Fiに接続できたら、
「アレクサ、タイマー10分セットして」
「アレクサ、明日の朝7時に起こして」
「アレクサ、今日の天気は?」
「アレクサ、音楽かけて」
と話しかけるだけですぐに使える状態なのですが、スキルという追加機能を設定すると、より使いやすくなるので、好みのスキルをアレクサアプリで有効化しておきましょう。アレクサのスキルは今日現在で265種類。今後もどんどん増えていきます。
私が有効にしているスキルは10種類。日本経済新聞電子版・テレビ東京ニュース・TechCrunchJapanといったニュースを知るためのスキル、天気予報・NAVITTIMEの乗換案内・東急線アプリなど外出時にチェックしたい生活スキル、なぞなぞ先生・アルクの英語クイズといった子ども用のスキルを有効化しています。
スキルの有効化と無効化は、アレクサアプリで簡単にできるので、気になるスキルがあったら、とりあえず使ってみるといいんじゃないでしょうか。使い勝手がよくないスキルはすぐに無効化しちゃってます。
スキルを検索したり有効化するには、iPhoneのアレクサアプリを使います。
左上のハンバーガーメニューをタップしてメニューを表示させます。
メニューから「スキル」を選ぶと、スキルの設定画面になります。

人気のスキルやカテゴリー、キーワード検索でスキルを選んでいきましょう。

「有効にする」ボタンをタップするだけで、スキルが有効化され使えるようになります。スキルの呼びかけ方は、「有効なスキル」一覧を表示すると確認することができます。「アレクサ、ナビタイム乗換案内を開いて」「アレクサ、なぞなぞ先生を始めて」など、スキルによって使い始めるための声の掛け方が決まっています。
7)Fire Stick TVとペアリング
Fire Stick TVとペアリングすることは必須ではありません。ただ、ペアリングしておくと、Amazonビデオで映画を観る時の音声がAmazon Echoスピーカーから再生されるようになるので、よりよい音声でホームシアター気分が味わえるようになるんです。
本日現在、日本ではまだEchoからAmazonプライムビデオを音声で操作することができません。近いうちに対応するとは思いますが、それまでの繋ぎに、ペアリングしておくと動画の一時停止と再生が音声でコントロールできるようになります。
ペアリングは、Amazonプライムビデオのホーム画面の右端の「設定」メニューから行います。
設定メニュー内の「コントローラーとBluetooth端末」を選びます。
「その他のBluetooth端末」を選び、しばらく待つと「Echo Dot-DJT」と一覧にEchoが表示されたら選ぶとペアリングが完了します。
Echoから「ペアリングが完了しました。接続するには、スマートフォンと接続してと話しかけてください」というアナウンスがあります。プライムビデオの音声をEchoから再生したくない時には、「アレクサ、スマートフォンと接続解除して」と伝えれば接続が解除されます。
Fire Stick TVとAmazon Echoをペアリングすると、アマゾンビデオ再生時に「アレクサ、一時停止して」と音声で動画の一時停止ができるようになります。再生の再開は、「アレクサ、一時停止解除」と呼びかければOKでした。
リモコンでもできる操作なのですが、家事をしながら動画を見ている時には、結構便利な機能だったりします。
Amazon Echoの設定が上手く行かない時にチェックすること
Echoの設定時のつまづきポイントとしては、Wi-Fiの接続が上手くいかないことが考えられます。私もルーターで家のWi-Fiに接続できる機器をMACアドレスで制限していることをうっかり忘れてしまって、ドツボにハマることが多々あります。
EchoがWi-Fiに接続できない時には、ルーターの設定画面を開き、EchoのMACアドレスを接続可能な機器に追加してあげましょう。
EchoのMACアドレスは、アレクサアプリの設定>デバイス>Echo Dotを選ぶと確認することができます。Blurtoothの設定もこの画面からできます。
MACアドレスを入力するのはめんどくさいので、いつも新しい機器をWiFiに接続する時には、一時的に制限を解除して、新しい機器が接続できたら、追加されたMACアドレスに許可をしてあげています。
新しくきむおば家の仲間入りしたAmazon Echoですが、音声でかんたんに操作できるので子ども達がかなり気に入っています。上の子はいつも自分の部屋に確保してしまうので、もう1台購入しようか迷っているところです。
上の子の部屋に置いてあっても、ちゃんと反応してくれるのですが、かなりボリュームを上げないと聞こえにくいので、リビングにももう1台欲しいなと。
大人も子どもも楽しめて勉強にもなって、生活がちょっと便利になるスマートスピーカーデビューなら、Amazon Echoがオススメですよ。